word字数统计怎么看(word上下页)
word怎么查看字数统计的两种方法
在Word中显示字数的方法有多种,以下是其中两种常用的方法:方法一:状态栏查看字数打开你的Word文档;在底部的状态栏上找到“字数”部分;单击“字数”部分,Word将显示包括字符数、字数和段落数在内的详细统计信息。
Word怎么查看字数 方法一 可以通过参看最下方的状态栏中有【字数】获得文档字数。选中某部分文字,例如选中示例中“如何在方框里打勾”,【字数】显示这段话的字数,和全文包含的字数。
步骤一:首先打开需要统计的word文档,然后用鼠标选择你需要统计的某段文字的字数,在点击菜单栏的“审阅”选项卡 步骤二:然后点击“字数统计”步骤三:就会统计好这一段的字数和字符数数量 步骤四:如果需要统计全文字数,就不需要鼠标选择某段,直接点击“字数统计”。
需要知道文档中的字数、页数、字符数、段落数或行数,请查看状态栏 要统计部分内容的字数,请选择要统计字数的文字。
在Microsoft Word中,想要查看文档的字数统计,其实非常直观且简单。首先,如果你希望避免直接显示,只需轻轻一按,单击菜单栏上的查看选项,然后选择字数统计,隐藏的统计信息便会展现在你眼前。
方法一:首先找到需要查看的word文档,并点击打开此文档。打开这个word文档之后,在文档左下角就会有相关字符的显示,这个字数就是这个文档的字符数了。方法二:在文档上面的工具栏里,点击审阅选项,并在审阅的目录下选择字数统计。然后就会弹出一个弹窗,在这个弹窗就可以看到字符数了。
Word怎么查看字数
1、word查看字数方法一:打开word文档,找到工具栏中的“审阅”里面的“字数统计”。点击“字数统计”就会报出全文的总字数。你还可以根据自己的需求,选择是否需要统计文本框、脚注等字数。
2、word左下角直接查看字数 word查看字数很简单,在word的左下角就可以查看文档全部的字数和选中文本的字数。
3、方法一:可以通过参看最下方的状态栏中有【字数】获得文档字数。方法二:点击【审阅】选项卡,点击【字数统计】,在【字数统计】弹框中,可以看到字数、页数、段落数、行数等更多详情 Word怎么查看字数 方法一 可以通过参看最下方的状态栏中有【字数】获得文档字数。
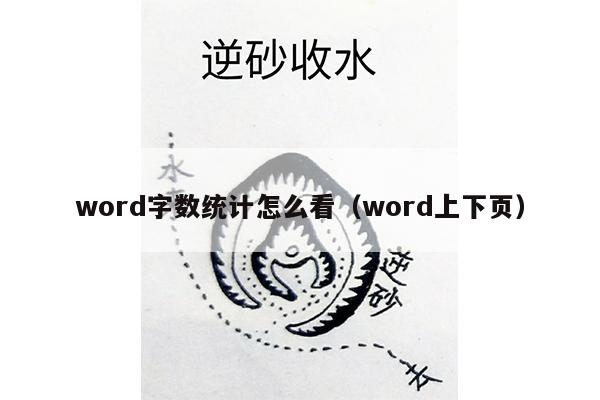
word怎么查看字数统计
需要知道文档中的字数、页数、字符数、段落数或行数,请查看状态栏 要统计部分内容的字数,请选择要统计字数的文字。
首先在电脑上安装word软件,如下图所示,打开需要进行文字统计的文档。在主页菜单中找到左上角的“文件”选项,如下图所示,点击打开。在弹出的菜单中找到“工具”选项打开,如下图所示。接着在弹出的属性中找到“字符统计”打开。
左下角查看全文字数 首先第一步先打开电脑中的Word文档,接着根据下图所示,按下【Ctrl+A】快捷键全选文字。 第二步根据下图所示,将在左下角显示字数。 最后先点击字数,接着在弹出的窗口中根据下图所示,即可查看全文统计信息。
首先在电脑中,打开Word文档,选择需要统计字数的文字,如下图所示。选择完成之后,在页面上方,点击“审阅”,如下图所示。然后在打开的下拉菜单中,点击“字数统计”查看选中文字的字数统计详情,如下图所示。若不选择任何文字,查看的是整个文档的字数统计信息,如下图所示就完成了。
word左下角直接查看字数 word查看字数很简单,在word的左下角就可以查看文档全部的字数和选中文本的字数。
相关文章
网友评论
- 热门文章
- 热评文章
